

Now you know how to add page numbers in Microsoft Word and you can customize those numbers to your heart's content. Then if you actually click on your page numbers query in the Help tool, it'll just take you straight there and you'll see the "Page Numbers" box pop up. When you hover over that option (don't click yet), Word displays where to find that tool or feature (in the red box below) and points to your query with a pulsing blue arrow! Like this: Click "Help", type in "page numbers", hover over "Page Numbers", and the menu will pop up to the left. I could just click on the "Help" tab in the main menu and type in "Page numbers".īut that's not the cool part – as you're typing, you'll see a match pop up (highlighted in pink below). Say I want to find where to add page numbers (and didn't have this handy tutorial). Here's something cool about Word: if you go to the "Help" tab to search for some functionality, it'll show you where to find it in the main menu. More page number options.Īnd voilà – now your pages are numbered! How to Find the Page Numbers Tab in Word There you can choose how your numbers look (you can have Roman numerals if you want!), whether you want to include chapter numbers, and how your numbers should start. If you really want to get into the details of your page numbers, you can click the "Format." button. You can also choose whether you want a number to show on the first page (perhaps not if it's a title page, and so on). But if I want them, say, at the top and insides of each page, I can make the following adjustments: How to customize your page numbering. If you just click on the dropdowns by each option, you'll be able to choose exactly where and how you want your numbers to appear.įor example, if I want my numbers to appear at the bottom right, I'll just leave those options at the default. To line up page numbers vertically at the right margin requires that the page numbers be right-justified. Step 4 (Optional): Customize Your Page Numbers Page numbers in the Table of Contents and Lists must be lined up vertically at the right margin as shown in the examples on page 4 the use of leading dots is strongly encouraged for the benefit of the reader. It'll look like this: How you can format your page numbers. You'll have options for where you want to place the numbers ("Position"), how you want them aligned on the page ("Alignment"), and other formatting options. When you click on "Page Numbers" a little box will pop up asking you how you want to format your page numbers. Step 2: Scroll Down and Select the "Page Numbers" Option About two thirds of the way down, you'll see a "Page Numbers" option, like this: Just click on "Insert" on the main menu and then scroll down to "Page Numbers". Just click on the "Insert" tab, and you'll get a dropdown menu with lots of options. Step 1: Click the "Insert" Tab in the Main Word Menu When you have a Word document open, you'll see the main Word menu along the top of your screen, like this: Main Word menu at the top of your screen. They'll help readers keep track of how far along they are, and allow them to reference specific spots in the text.Īnd if you're writing in Microsoft Word, there's an easy way to add page numbers to your work. Remember that if you’re going to print this out as a booklet, you’ll probably want to use different odd and even pages, which means adding this information one time for the odd page header or footer and then again on an even page for the even page header or footer.If you're writing a book or a paper for school, you'll likely want to include page numbers. On the Insert tab, in the Text group, click Quick Parts, click Field, click Page in the list of fields, and then click OK. Now, you’re going to insert the Page field. Press the TAB key to move the cursor to where you want to put the page number. In the list of fields, click Section, and then click OK. On the Insert tab, in the Text group, click Quick Parts, and then click Field. In the header or footer, type Chapter and a space. But when I do that, it changes the numbering of Roman numerals as well. Currently, the page numbers look like this: But I need it to look like this: When I click on the '2' field and goto Page Number format, I set it so it starts at 1. Use Chapter n and the page number in the header or footerįirst, insert a section break before each chapter. I am trying to work with page numbering, and I need different starting points for page numbers.
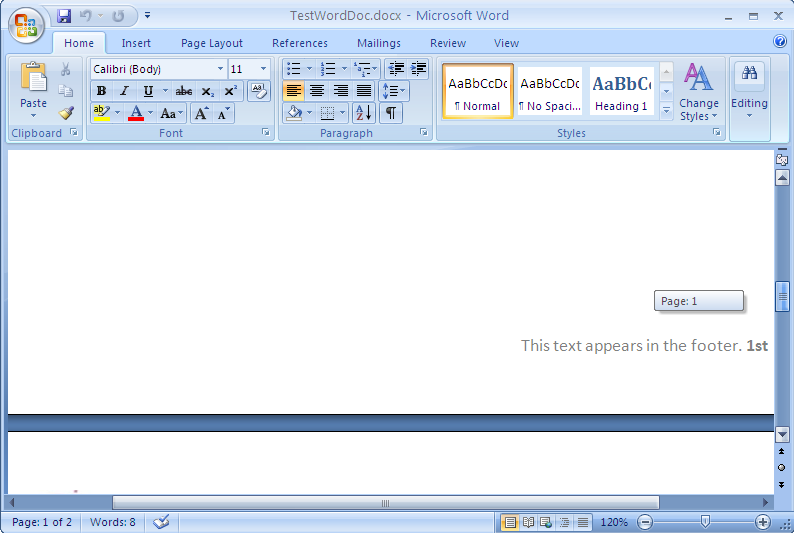
In the Chapter starts with style list, click the name of the style that you applied to your chapter headings.Ĭhoose a different separator, if you want, and then click OK. Select the Include chapter number check box.
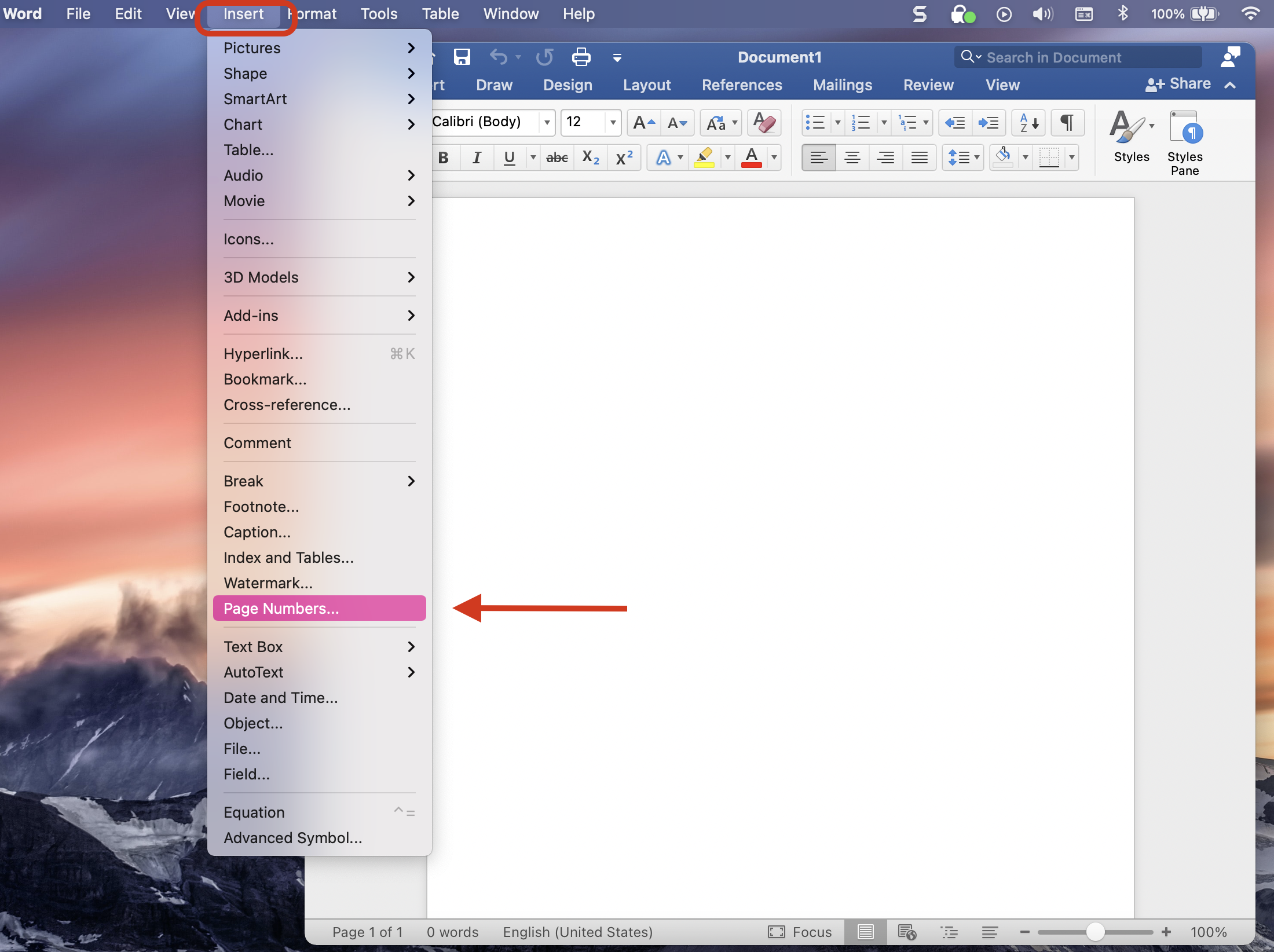
On the Header and Footer Tools Design tab, in the Header & Footer group, click Page Number, and then click Format Page Numbers. On the Home tab, in the Paragraph group, click the Multilevel List button, and then click the option that includes Chapter. Get Word Use chapter numbers with page numbersįirst, apply a heading style, such as Heading 1, to each chapter heading in your document (use this style only for your chapter headings). Put your best words forward with an Office 365 subscription.


 0 kommentar(er)
0 kommentar(er)
